
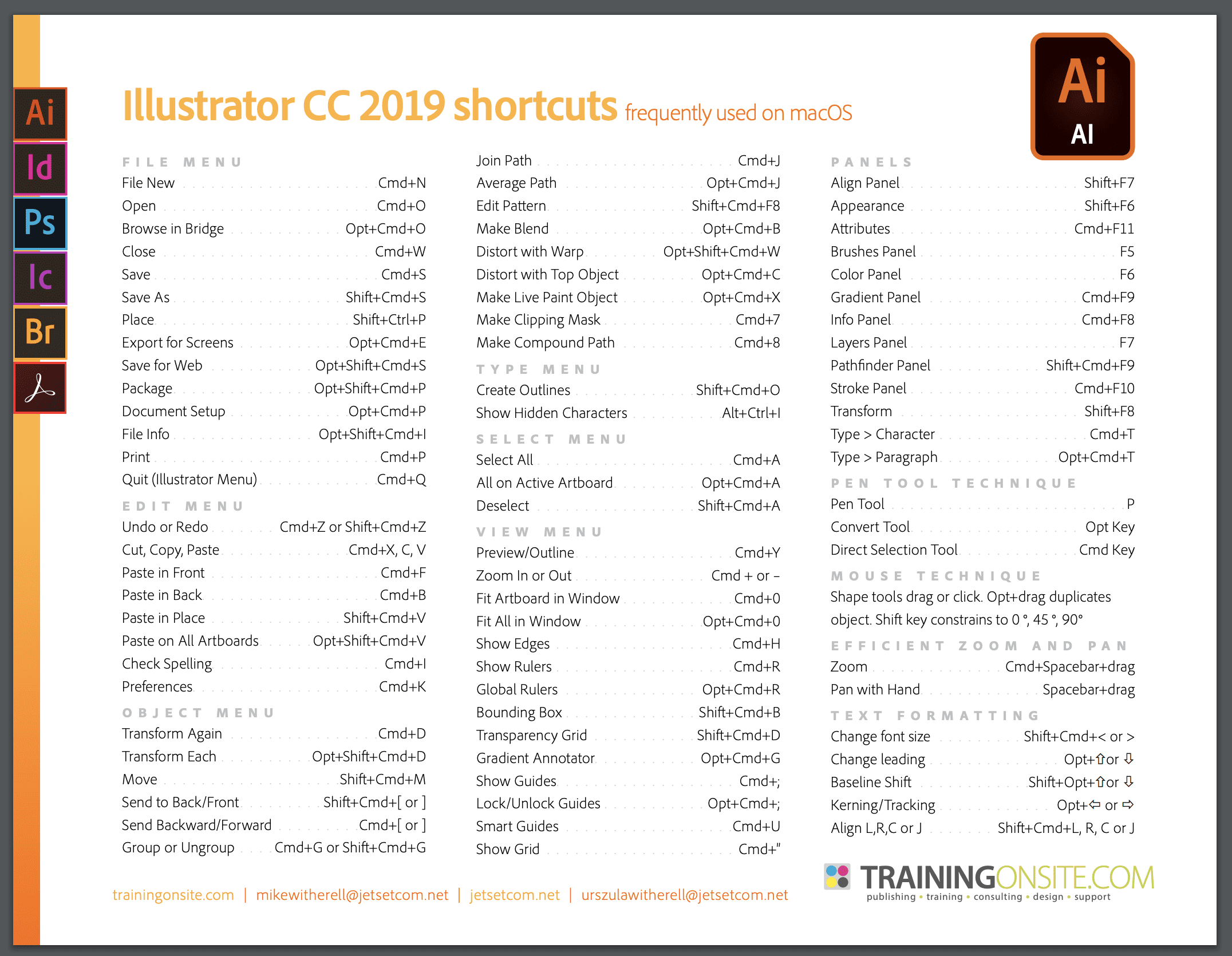
I’ve put together a graphic to save you the hassle of googling shortcuts while you learn your favorites. It can be annoying to look up the shortcuts as you learn them. Illustrator Keyboard Shortcut Cheat Sheet Pretty much you feel like you’re playing a video game – but being way more productive and making designs which make actual money. Spacebar + Command enables you to zoom in and out with your mouse. Follow the advice of my professor and start using Illustrator like you’re driving a car with both hands!Īdobe’s Illustrator shortcuts are easy to memorize – especially if you use the same tools over and over. Get to a specific tool or setting quickly by using a keyboard shortcut! Adobe has set up their programs to be used efficiently and quickly. Why the keyboard though? ShortcutsĪs your right hand is on the mouse, your left hand will be at the keyboard to utilize the ever amazing shortcuts. Meaning, one hand on the keyboard and the other on the mouse. The professor said that working on Illustrator was like driving a car you need both hands “at the wheel”. Paste In Back: This adds an item from the clipboard behind or in back of the currently selected object.In 2009, I sat in a college classroom and was being introduced to Adobe Illustrator. Paste In Front: Similar to Paste In Place, Paste In Front adds the item from the clipboard on top or in front of the currently selected object. Paste In Place: This will add the item from the clipboard in the exact location it was copied from. Paste: This will add the item from the clipboard to the art board. Before going over the shortcuts, let’s briefly discuss what each of the options in the Cut, Copy, & Paste family means.Ĭut: This will add the selected item to the clipboard and remove it from the art board.Ĭopy: This will add the selected item to the clipboard, but it will not be removed from the art board. You can use the keyboard shortcuts or the menu bar to choose the option you need. Windows: Ctrl + Z Shortcuts For Redoing The Previous Action:Ĭut, Copy and Paste are similar to the selection tools in that there are several ways to access them. Shortcuts For Undoing The Previous Action: Even for the most experienced designers, the undo and redo tools are used multiple times throughout a project. Illustrator is very forgiving, and let’s you undo and redo actions over and over again. Sometimes you delete something you shouldn’t have, other times you pick a color that doesn’t work with your theme. Just like any other object, there are some easy shortcuts for proportionally increasing and decreasing the size of you text. If you’ve spent any amount of time in the graphic design community, then you know the importance of not distorting your type. In addition to scaling objects proportionally, there will come a time when you need to change the text size of some type in Illustrator. Luckily, there’s an easy way to scale objects proportionally in Illustrator.

Either way, once you’ve created an object, it’s likely that you don’t want to ruin that object by stretching and warping it. Maybe the object is too big or it’s not quite big enough. Sometimes, you need to change the size of an object. Windows: A Temporarily Switch To The Selection or Direct Selection Tool (While Keeping The Current Tool Active)
Adobe illustrator keyboard shortcuts windows#
Windows V Access The Direct Selection Tool:
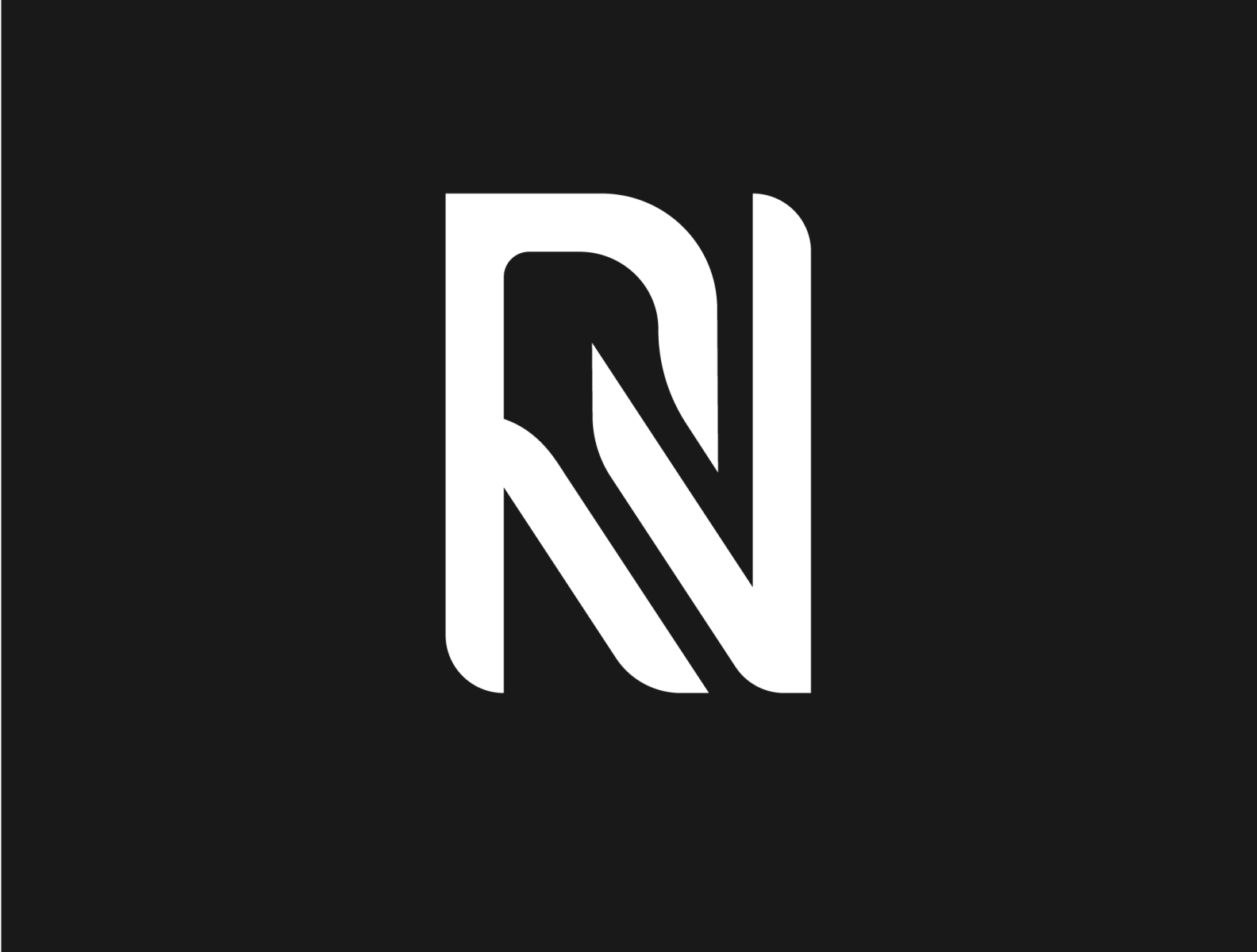
When using the shortcut to temporarily switch over to the Selection or Direct Selection Tool, the tool you last used will be the tool that is activated. The Direct Selection Tool is used to select the individual points and paths on an object. The Selection Tool is used to select entire objects or groups. Because these tools are so popular, there are a variety of ways to quickly access them. This means that you’ll be using the Selection and Direct Selection tools frequently throughout every project. Before, editing anything in Illustrator, you’ll have to select it first. The Selection and Direct Selection Tools are another set of commonly used tools. Access The Selection Tool And Direct Selection Tool Windows: Ctrl + Spacebar Zoom Out Shortcuts:ģ. The Zoom Tool and Hand Tool are often used together because you’ll need to navigate around a document that has been enlarged using the Zoom Tool. Just as the name implies, the Zoom Tool zooms in and zooms out of a document. The Hand Tool is often accompanied by the Zoom Tool. Windows: Spacebar Hand Tool Shortcuts (While Editing Text) No matter what type of artwork you’re working on, you’ll likely need to move around that artwork so that you can see the area that you’re working on. The Hand Tool is responsible for panning and moving around a document, and it is one of the most used tools in Illustrator.


 0 kommentar(er)
0 kommentar(er)
